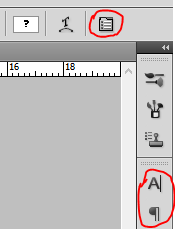The general thinking about Photoshop is it's a photo and image editing tool. The notion is not wrong at all. But Photoshop also allows you to work with text. Believe it or not, Photoshop has some extraordinary options which are not available even in Microsoft Word! Today I'm gonna share some tips on Photoshop Typing.
Type Tool (T)
If you're familiar with the Photoshop Interface, you should know about type tool. It's found in the tools panel and it looks like T. Look at the image below:
Here you can see the type tool along with its four variations. But the first one, I mean Horizontal Type Tool is the mostly used option here. And you can use Vertical Type Tool when the text needs to be typed vertically.
You can also see Type Mask Tool. When you type something normally, the text appears in a new layer. But if you type something using the type mask tool, the text will appear in the background layer. It prevents the text to create a new layer!
Using the Type Tool
To start typing in Photoshop, first you have to create a new document. Now press T to enable the type tool or you can simply hit the type tool icon through mouse.
Now your mouse pointer will take the shape of an I beam. Hit on the any part of your document and you will get a cursor. Start typing!
Just below the Menu bar, you will get the text formatting options. Here you can change font, font style, font size, text alignment etc. And look at the marked icon at the right - T with a Curve below. It's the wrap text option. Just select your text and hit on this button. Choose different styles and see the magic!
Note: Type tool must be selected to get the formatting bar below the Menus. Or you will not get this bar.
Type as Text Box
Word users know well about text box. Type tool can also be used as text box. After choosing the Type tool, press and hold down the mouse pointer in the document and then drag it. You will get a bounding box with cursor. Now you can type within this box.
Now you can format the above text easily. Choose Move Tool (V) to move the text. Press Ctrl+T to get the bounding box back, and you can increase or decrease the text size just by dragging the corner. You can also rotate the whole text through rotation dragging it from any corner.
If you wanna edit the text, simply press T, and you will get the cursor back. After editing the text, you can simply press the move tool to commit changes. Or you can hit on the Tick Mark (Commit any current change) to make changes. If you wanna cancel then hit on the cancel button. (These two options will be available just below the cross button at the upper right corner)
Choosing the Color
To choose a desired color for your text, you have to use the color picker from the toolbar. You will get the color picker at the bottom of the left toolbar.
First, select your text > Hit on the Color picker > Select a color area you want > Hit OK.
Or you can simply select the text layer > choose color from Color Picker > Hit OK > Now press Alt+Del key to change the color.
Working with Paragraph and Character Panel
These two options will give you more options to format your text. You can enable character and paragraph options from shortcut icons as shown below -
The shortcuts for these options are marked here. But if your interface is missing of these icons anyhow, you can directly go to the Window menu. Then choose Character or Paragraph which you need.
Select your text and try the each option of the character by yourself. There are some great options for your text like - Vertical Scale, Horizontal Scale, Subscript, Superscript etc. Just try each button one by one.
You can also try the options of Paragraph window. It's a great tool to adjust your text and fix the text alignment.
Wrap Text
It's somewhat like Word Art option of Microsoft Word. But of the effects of wrap text are not available in Word Art. Look at the Wrap Text option in Photoshop Formatting bar -
First you have to select your text. Then click on the above icon to get Wrap Text window. Now you can try each option.
Choose the effects from the Style. Then adjust bend, horizontal distortion and vertical distortion to get a more customized look. Hit OK when you're done.
Hope this post will guide you when typing in Photoshop. If you face any problem, please knock me . . .
Note: All options and images of this post are compatible with Adobe Photoshop CS5. Older versions of Photoshop may slightly vary.
If you wanna edit the text, simply press T, and you will get the cursor back. After editing the text, you can simply press the move tool to commit changes. Or you can hit on the Tick Mark (Commit any current change) to make changes. If you wanna cancel then hit on the cancel button. (These two options will be available just below the cross button at the upper right corner)
Choosing the Color
To choose a desired color for your text, you have to use the color picker from the toolbar. You will get the color picker at the bottom of the left toolbar.
First, select your text > Hit on the Color picker > Select a color area you want > Hit OK.
Or you can simply select the text layer > choose color from Color Picker > Hit OK > Now press Alt+Del key to change the color.
Working with Paragraph and Character Panel
These two options will give you more options to format your text. You can enable character and paragraph options from shortcut icons as shown below -
The shortcuts for these options are marked here. But if your interface is missing of these icons anyhow, you can directly go to the Window menu. Then choose Character or Paragraph which you need.
Select your text and try the each option of the character by yourself. There are some great options for your text like - Vertical Scale, Horizontal Scale, Subscript, Superscript etc. Just try each button one by one.
You can also try the options of Paragraph window. It's a great tool to adjust your text and fix the text alignment.
Wrap Text
It's somewhat like Word Art option of Microsoft Word. But of the effects of wrap text are not available in Word Art. Look at the Wrap Text option in Photoshop Formatting bar -
First you have to select your text. Then click on the above icon to get Wrap Text window. Now you can try each option.
Choose the effects from the Style. Then adjust bend, horizontal distortion and vertical distortion to get a more customized look. Hit OK when you're done.
Hope this post will guide you when typing in Photoshop. If you face any problem, please knock me . . .
Note: All options and images of this post are compatible with Adobe Photoshop CS5. Older versions of Photoshop may slightly vary.

.jpg)