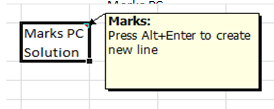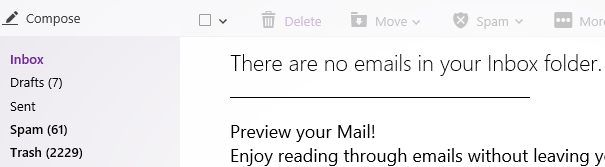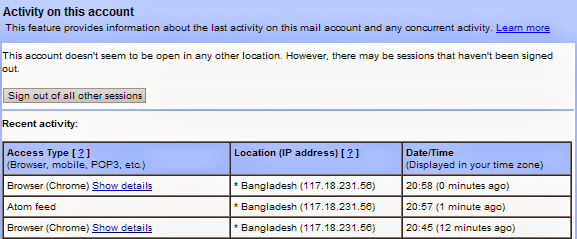Excel users often face a common problem. Normally you can't type two or three words in a cell in Microsoft Excel. You have to merge cells to type something. But if you have no option to merge cell horizontally then you may fall in trouble. Believe it or not, last week I had the same problem while working in a worksheet!
Today I am sharing the solution with you. Look at the image below -
By default, you can't type like the image above in MS Excel. Have you noticed - I haven't merge the rows or colums. And there are 3 lines in Column A and 4 lines in Column B. Try to type multiple lines in a row or cell. Simply you can't. You have to use the Wrap Text option to type multiple lines in a cell.
For Excel 2003
Sorry to say, I don't have Microsoft Office 2003. So I can't show you the path. Probably you have to follow this way-
Format Menu > Font > Format Cells > Alignment > Text Control > Wrap Tex (Check the box) > OK.
I'm not sure about this command. But the main point is - find the format cells window and then check the wrap text from alignment tab.
You can also press Shift + Ctrl + F to open Fomat Cells dialogue box.
For Excel 2007 and 2010
In Excel 2007 or 10, the process is almost same. But as you have to use the ribbon interface, you have to follow this way -
Go to the Home Tab > Click on the Marked area of Alignment > Now you will get Format Cells window (Shift + Ctrl + F) > Choose Alignment tab > Check the Wrap text option > Hit OK.
Shortcut Method!
Maybe it's very time consuming for you. I'm gonna share a secret shortcut!
Type your text in cell, when the area ends, press Alt+Enter. You will get a new line in cell! See the image below:
First I've typed Marks PC, then I pressed Alt+Enter and typed Solution. But remember, first you have adjust the column size. Adjust the column size and then type your text. Once you press Alt+Enter, new lines will be creating automaticlly when the cell area ends.
There is another shortcut for you! Just look at the image below:
Have you noticed the market button? It's in the Alignment section, just below the Review Tab. This button is a shortcut to wrap text. Type your text and hit on this button to create multiple lines in a row/ cell.
There is another shortcut for you! Just look at the image below:
Have you noticed the market button? It's in the Alignment section, just below the Review Tab. This button is a shortcut to wrap text. Type your text and hit on this button to create multiple lines in a row/ cell.
You can adjust the column size after typing the text. Your lines will be adjusted automatically.

.jpg)