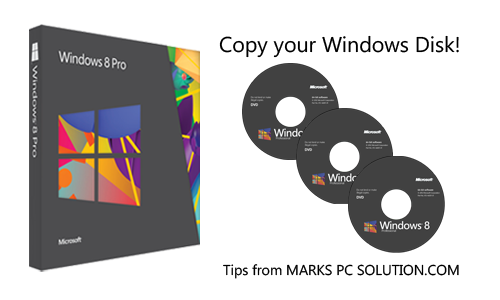By default, Windows folders look like a yellow folder. And if you use any custom theme, it may change. Many of you might know how to customize the Windows Folder Icon. It's very easy to change. Previously I discussed about how to change the pen drive/ hard drives icon. Today I'm gonna discuss about changing the folder icon.
It's been few months when I published any Windows trick. Sorry for the long break!
To change the folder icon is much easier than changing the drive icon. If you wanna change the drive icon, you have to use an autorun file. But you don't need any notepad file to change the folder icon. All you need is just an icon format (must be .ico) image.
First collect an icon format image. You can convert an image into icon in any of the following ways:
I prefer using IcoFx. Download it and convert your image into icon within seconds. After getting the icon, you can go for the next step.
Change Folder Icon
- Copy the icon that you wanna show in the folder.
- Go to My Computer (Start + E) or any location where your desired folder is located.
- Paste the icon within that folder.
- Press Backspace to get out of this folder. Now click right mouse button over the folder and go to the Customize tab > Change Icon as shown in the image below.
After hitting the Change icon button, you will get a list of Windows Icons. You can use any of them. But here I'm gonna use the custom icon. So you have to click on the browse button.
After hitting the browse button, you have to locate the folder again. Go to the folder and choose your custom icon that you've copied in the first step. Now hit on Open > Apply > OK. And you're done!
Restart your PC if you don't see any change.
Note: It's not necessary that the icon needs to be copied in your desired folder. Windows can show the folder icon from any other folder. But when you take that folder through a CD or Pen Drive, you may not get that icon with the folder. That's why I'm recommending to keep the custom icon within this folder.
For more tips on Windows, visit this page . . .

.jpg)